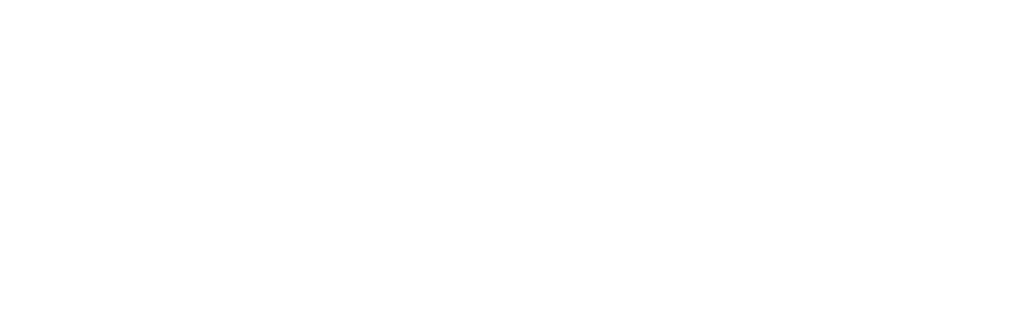Step 1: Locating Your Minecraft World for Backup
The first step is to locate the Minecraft world file you want to back up. This can either be from your local machine (if you’re running Minecraft on your own computer) or from a third-party host if you have a remote server.
1A: Backing Up Your Minecraft World from Your Local Machine
If you play singleplayer Minecraft and want to back up your world, you can find your saved game files on your computer in the following location
Windows:
C:Users[YourUsername]AppDataRoaming.minecraftsaves
MacOS:
~/Library/Application Support/minecraft/saves
Linux:
~/.minecraft/saves
Each Minecraft world has its own folder under the saves directory. The folder name matches the name of your world in the game. Copy the entire folder (with the same name as your world) to a safe location on your computer. This is your local backup.
1B: Downloading Your Minecraft World from a Third-Party Host
If you’re running your Minecraft server on a third-party hosting provider, the process involves downloading the world files through their file manager.
Here’s how you can do it with most common hosts:
1. Log in to your third-party hosting panel (this may vary depending on your provider).
2. Access the File Manager (this is where all your server files are located).
3. Locate the “world” folder. Depending on your configuration, this folder might be named something like world, world_nether, or world_the_end if you have multiple dimensions saved.
4.Select the world folder(s) and download them to your local machine.
For Vex Hosting, you’ll use the Pterodactyl panel for this step.
Step 2: Preparing Your Files for Upload
After you’ve either copied your Minecraft world from your local saves or downloaded it from your host, you’re ready to upload it to your Vex Hosting Game Panel.
Before moving forward, ensure your backup folder contains all of the world’s necessary files. These files usually include:
• level.dat
•region folder
•data folder
•Other configuration and save files.
Compressing the World Files (Optional but Recommended):
If you prefer, you can compress the entire folder (e.g., using ZIP). This makes the upload process faster, especially for large worlds.
To compress:
1.Right-click the world folder.
2.Select “Send to” > “Compressed (zipped) folder” (Windows) or use “Compress” (macOS).
Step 3: Uploading the Minecraft World to Vex Hosting Using Pterodactyl Panel
Now that you have your backup files ready, let’s upload them to your Vex Hosting Game Panel.
Step-by-Step Guide for Uploading Your World Backup:
1. Log in to Your Vex Hosting Pterodactyl Panel
First, go to the Vex Hosting website and log in to your account. Then navigate to the Pterodactyl Game Panel where your Minecraft server is hosted.
2. Navigate to the File Manager
Once inside the Pterodactyl panel, select your Minecraft server from the list of servers you are managing. On the left sidebar, click on “File Manager”.
3. Locate the Current World Directory
In the File Manager, you’ll see all the files related to your Minecraft server. Find the directory that holds your current world files. This will typically be a folder named world, but it may vary depending on your configuration (e.g., world_nether or world_the_end).
4. Upload Your Backup
At the top of the File Manager, you’ll see an “Upload” button. Click this to start the upload process.
•If you zipped your backup, upload the ZIP file.
•If you didn’t zip your world, you’ll need to upload the entire folder and all the sub-files manually. You can select multiple files at once for upload, but this process will take longer for large worlds.
Important: If the File Manager warns you that the world folder already exists, you may need to overwrite it. To avoid overwriting any crucial files by accident, you can rename your old world folder to something like world_old before uploading the new one.
5. Unzip (if necessary)
If you uploaded a ZIP file, you will need to unzip it directly in the File Manager. You can typically do this by right-clicking the ZIP file in Pterodactyl and selecting the “Unzip” option.
6. Restart Your Server
After uploading your world, you’ll need to restart your Minecraft server for the changes to take effect. You can do this directly from the Pterodactyl Panel by navigating to the Console tab and selecting the Restart button.
Step 4: Verifying Your Backup
Once the server has restarted, verify that your new world has been loaded correctly:
1.Join the server and check if your world is exactly as expected.
2.If there’s any problem, you can either troubleshoot or restore the previous backup.
Conclusion
Backing up and restoring your Minecraft world is crucial to keeping your server safe from data loss. Whether you’re using local saves or downloading from a third-party provider, the process is simple and can be done manually by following the steps above. By making use of Vex Hosting’s easy-to-navigate Pterodactyl Game Panel, uploading backups becomes efficient and user-friendly.
Make a habit of regularly backing up your Minecraft worlds, and you’ll ensure that your creations are always safe! Happy crafting!
Need Help?
If you run into any issues or need further assistance, feel free to contact Vex Hosting support or explore the knowledge base for more in-depth tutorials.
About Vex Hosting
Vex Hosting provides high-performance Minecraft server hosting with full control through the Pterodactyl Game Panel. Whether you’re hosting a small private server or a large community, we’ve got the tools you need for a seamless experience.